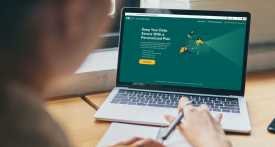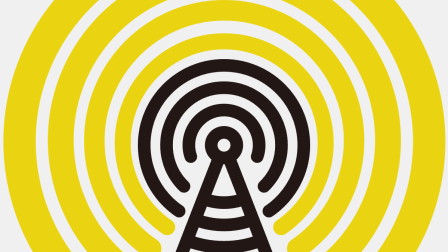Optimize Your WiFi Network for Working at Home
Here are some tips to improve WiFi performance inside a suddenly full house
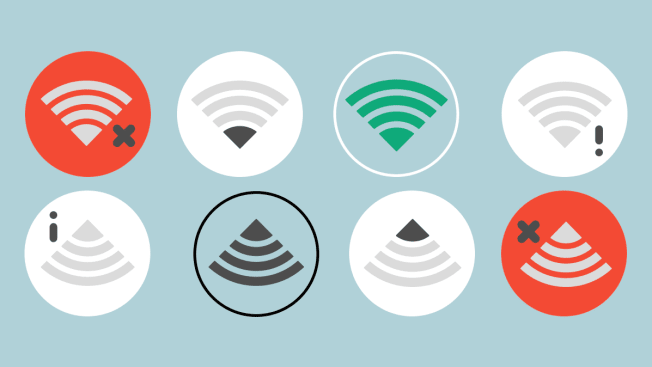
With more and more people working from home because of the coronavirus pandemic, your WiFi network has probably been put to the test, forced suddenly to deal with more devices and internet traffic than ever before.
Just ask Logan Hardison, a 28-year-old college student studying video game development. He shares a house in western Kentucky with his partner and four friends—all vying at once for the WiFi connection. It’s not easy.
“Today, I went around moving our extender from outlet to outlet, trying to increase the signal,” he says. “I finally found a good spot and moved it from 1 megabit per second to about 5!”
Enable Quality of Service
Think of the quality of service feature (aka QoS, or prioritization) as priority boarding on an airplane: It determines which of your content and devices move to the head of the WiFi line.
Take Mom, for example. If she’s going to be working from home for the foreseeable future, it makes sense to give her laptop priority over all other devices in the house. That way, her Zoom meetings don’t become a stuttering, buffering mess, simply because Junior decided to download the new 40-gigabyte video game Doom Eternal on his PlayStation 4.
You can find the QoS feature in your router’s settings, generally accessible on the device itself or via an accompanying mobile app. You may need to look online for the instructions specific to your model.
Of the dozens of wireless routers in our ratings, all but eight support this prioritization, as we note in our detailed charts.
Create Dedicated Networks
You can also decide to go one step further and create separate, dedicated networks for “mission critical” devices, such as laptops belonging to Mom and Dad.
Many routers in our ratings support two frequency bands—a 2.4-gigahertz band and a 5GHz band—which is a fancy way of saying they permit you to create two separate WiFi networks (often one for the family and one for guests).
The 2.4GHz network is generally slower but offers coverage at a longer range, which is great for smart home products such as security cameras. Of course, “slower” here is relative—that band still lets you use common work-from-home apps such as Microsoft Office, Slack, and Zoom.
By placing critical devices on the 5GHz network, you can alleviate congestion, limiting the interference from Junior’s gaming console, Chromebook, and smartphone.
Pick Uncrowded Channels
This tip applies more to apartment dwellers in big cities than people who live in single-family homes in the suburbs.
A channel is essentially a slice of the WiFi spectrum used by your router. Think of it this way: Interstate 95 is a major highway, but it only has so many lanes. If you get lucky and the road ahead is clear, you can go as fast as you want—minding the speed limit, of course. But during rush hour, you’re at the mercy of the cars in front of you.
If your router is on a low-traffic channel, there’s little to slow it down. But given the limited number of channels, people in high-population areas may find that some get more crowded than others—which can mean the difference between a smooth Zoom call and one that’s a pixelated mess.
“The first step,” says Richard Fisco, who oversees electronics testing at Consumer Reports, “is to make sure your router is set to automatic channel selection and reboot it.” This, he says, will enable the router to look for a free channel to connect to.
You can also use a smartphone to scan nearby wireless networks and see which channels others are using, then switch your router to a less crowded option. Mobile apps such as WiFi Analyzer for Android and Apple’s AirPort Utility for iOS show the names of nearby wireless networks and which channels they’re using, giving you an at-a-glance look at the channels to avoid. While AirPort Utility doesn’t require an Apple router, you do need to go into the iOS Settings app and enable WiFi scanning in the AirPort Utility section for this to work properly.
Then it’s simply a matter of going into your router’s settings, via the router itself or the accompanying app, and switching to the least crowded channel. You may have to reboot your router for the channel change to take effect.
Go Hardline
This is almost cheating, but many wireless routers still offer the ability to connect devices via an Ethernet cable, and no WiFi network in the world is as stable or reliable as a good old-fashioned hard-line connection.
So if you have the right cable lying around and your router is in a convenient location, it might be wise to simply ignore WiFi entirely and connect your laptop to the internet via Ethernet.
One hitch: Not all laptops (see Apple’s MacBook Pro) still have built-in Ethernet ports—which is the price we pay for thinner and thinner designs. In that case, you’ll need to buy a dongle, available at Amazon and starting around $20.
This tip also applies to widely used game consoles like the Microsoft Xbox One and Sony PS4, which can be plugged directly into the router. If your kids simply must play Call of Duty Warzone while you’re working, make them use the Ethernet cable instead of clogging up the WiFi network. It won’t give the game console priority over other devices in your home, but it will help cut down on the amount of data flowing wirelessly.
Note that the Nintendo Switch requires a separate $30 adapter to connect to an Ethernet cable.
Consider Cellular Data
Got a house filled with children busy streaming TikTok videos on their phones? If you have an unlimited data plan, you can briefly turn off WiFi access for the phones in the device settings—shifting the fun over to cellular—while you complete your vital video conference call.
“Call your provider first,” Fisco says. “Some are offering unlimited cell data usage while so many people are working from home.”
Upgrade Your Broadband
If you’re going to be home for an extended period of time (and that appears to be the case for a lot of us), it might not hurt to upgrade your broadband connection, at least for a month or two. You might not need a gigabit connection to use Netflix and Zoom at the same time, but if your current level of service isn’t quite up to snuff, bumping up to the next tier may save you a headache or two.
Services such as Speedtest and DSL Reports’ Speed Test can help you determine what sort of broadband speeds you’re getting in your home. Ideally, you’ll want to run the test from a laptop connected to your router via an Ethernet cable because that gives you the best idea of how fast the internet connection is. It’s also good to make sure nobody is streaming Netflix or downloading large video game files while you’re conducting the trial.
As for what tier of service you want—again, at least temporarily—you can make a ballpark estimate based on your usage. For example, a single 4K stream of Netflix needs 25 megabits per second, so if there are several people in your home who are glued to Netflix, you might want to consider 100 Mbps as a minimum. The tier options vary by ISP, but they tend to come in increments of 100 Mbps.
In the past few weeks, some ISPs, including Comcast, have pledged to upgrade bandwidth tiers (and eliminate data caps) for certain customers free of charge to help with the challenge of suddenly working from home. So before you make a move, be sure to call customer service to explore all the options.